Now you can assign the management of your WordPress to an external service provider without giving them access to the WPScale console.
- Holder of a WPScale account, you manage several sites, you can assign a dedicated webmaster (or several) for each site so that they can perform the tasks you’ve entrusted to them.
- A webmaster can group the sites on different accounts of their customers at WPScale, whatever the platform, and they will find the sites in a single interface.
For the account holder: Manage a technician
How do I register a technician for a site ?
You don't want to entrust your WPScale access to just anyone. Whether it’s a colleague, employee or external service provider.
This operation is only available after creating a WordPress. Registering a technician must be repeated for each site.
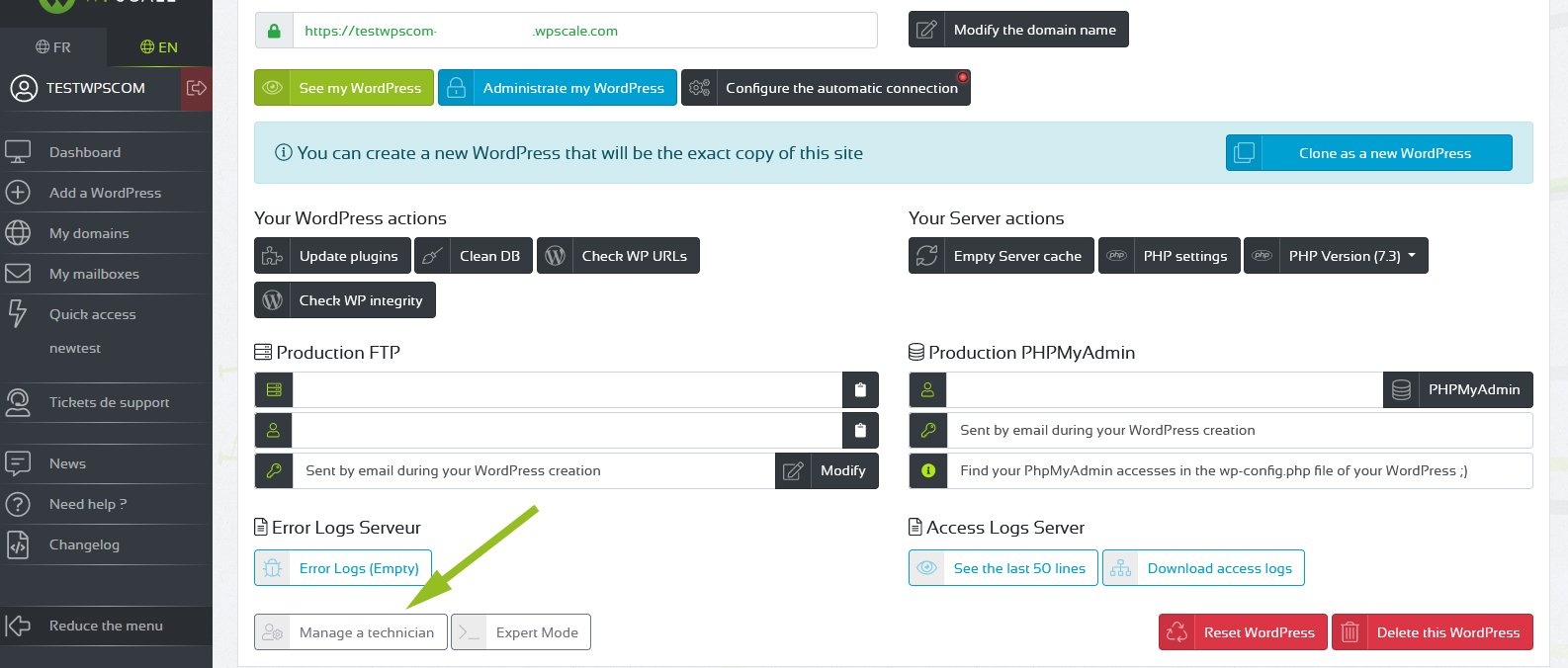
Click on "Manage a technician" and generate the token in the window that opens, copy it and send to your webmaster.
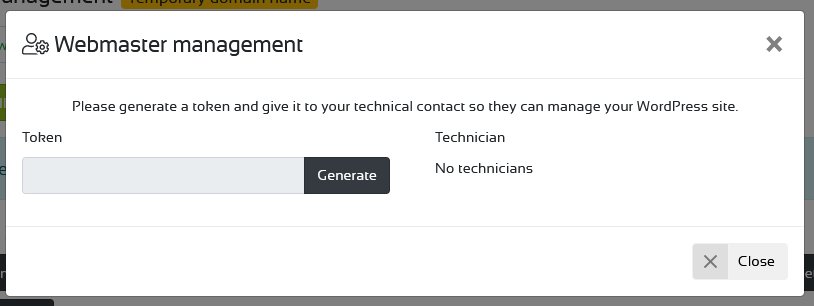
Creating the token and setting up a site is automatic, but on the other hand, creating the Webmaster account is manual, opening a support ticket by the webmaster is mandatory to finalise and access the Webmaster console the first time.
If the webmaster doesn't have an account, they must make a ticket so that their email is registered and their account created.
When the webmaster's account is created, they receive an email with their account information. If they have an account, they log in to their account and must add a WordPress and copy the token provided by the account holder.
Revoke access
The account holder can at any time revoke the access token for a webmaster from their console.
- In the WPscale console, click on "Manage a technician".
- Click on the cross next to the technician you want to remove.
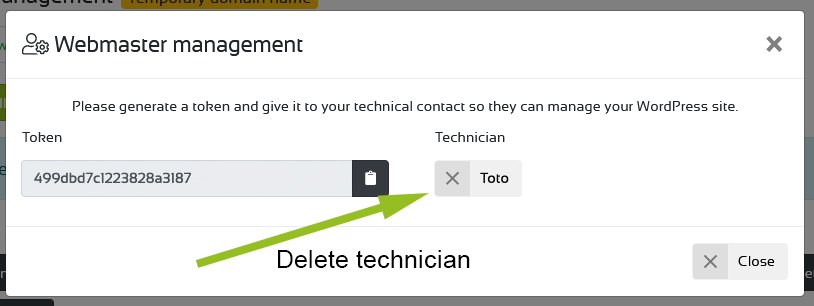
For the webmaster: Start-up and operation
How to access the webmaster console ?
Login to the url: https://console-webmaster.wpscale.com/.
Log in using the accesses received by email.
Choose the WordPress to administer or Add the WordPress to administer.
In the Webmaster console
- Add the WordPress and copy the token generated.
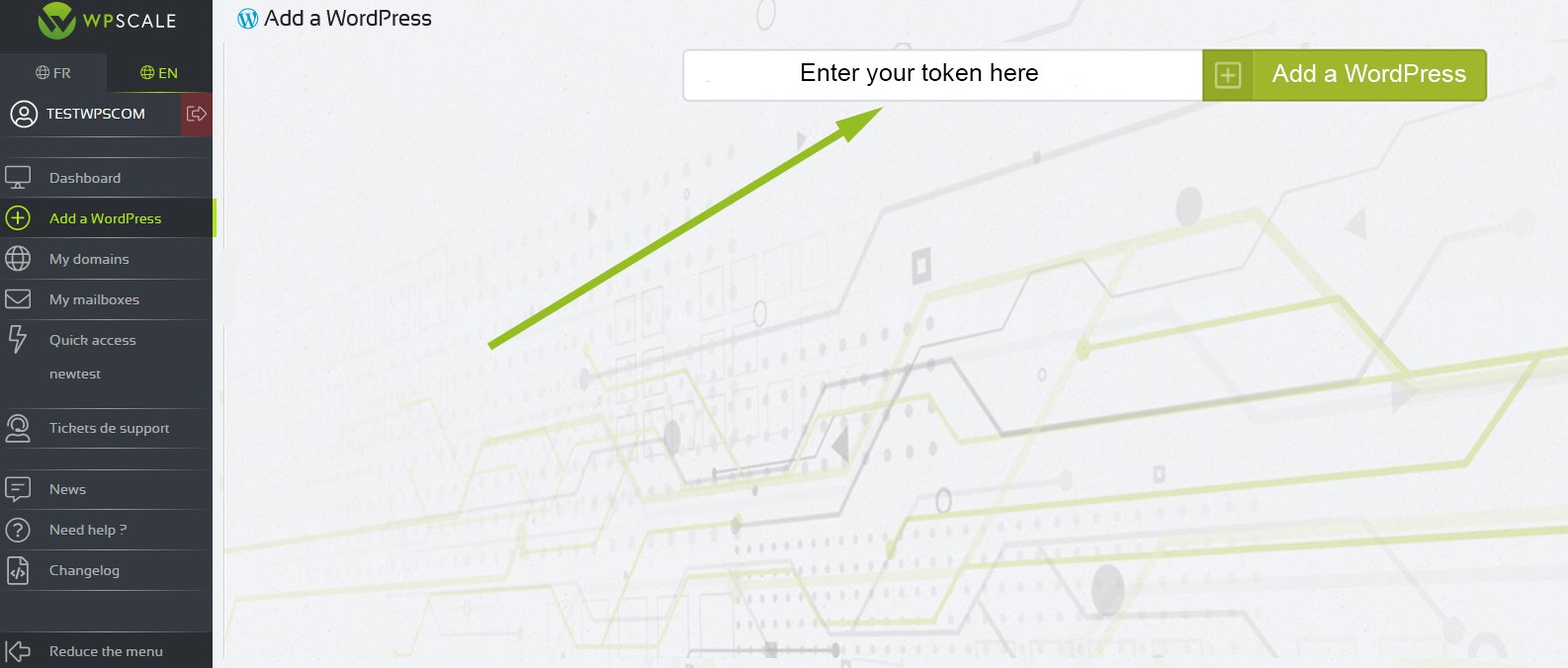
When the token is entered and valid, you’ll be able to see the WordPress(es).

- Start managing WordPress.
- The usual functionalities are found, only resetting and deleting WordPress are impossible on the Webmaster console.
- Passwords and access are common to the webmaster and account holder.
- Password changes are notified by email to the holder for information.
- History tab The webmaster and account holder actions are available in the History tab.
The webmaster and account holder actions are available in the History tab.
| Holder | Webmaster | |
| Changing account informations | X | |
| Add a wordPress | X | |
| Changing the WordPress name | X | |
| Clone creation | X | |
| Empty the server cache | X | |
| Plugin updates | X | |
| Cleaning database | X | |
| PHP version | X | |
| Changing FTP password | X | |
| Error logs | X | |
| Access logs | X | |
| Reset WordPress | X | |
| Delete WordPress | X | |
| Advanced cloning | X | |
| Going into production | X | |
| Delete the clone | X | |
| backups | X | |
| Actions history (account holder) | X | |
| Actions history (webmaster) | X |

